MFA overzetten naar je nieuwe telefoon
Van plan om binnenkort een nieuwe telefoon te kopen of heb je er recent een gekocht? Dan is het goed om rekening te houden met het overzetten van MFA (meervoudige verificatie) naar je nieuwe telefoon zodat je toegang blijft behouden tot jouw data en apps. Tegenwoordig gaat het overzetten van je data en apps erg eenvoudig: je kan dit allemaal in één keer (laten) overzetten. Maar hoe zit dat met de MFA op je telefoon? Gaat dat ook automatisch mee of moet je nog iets aanpassen? Het kan namelijk erg onhandig zijn wanneer jouw MFA niet meer beschikbaar is. Je kan immers op veel apps of zelfs tot jouw Microsoft Account geweigerd worden.
MFA automatisch overzetten, is dat mogelijk?
Brian heeft het antwoord. Een tijdje geleden maakte hij een YouTube filmpje over het opnieuw instellen van MFA op je nieuwe telefoon. Kun je dat tegenwoordig niet ook automatisch overzetten net als alle andere apps en data?
De apps kan je inderdaad makkelijk overzetten, maar de inhoud achter zwaarbeveiligde apps gaat niet altijd goed mee. Denk hierbij aan de app van je bank of MFA. In sommige gevallen moet je dus wel zelf actie ondernemen. Bij het gebruik en overzetten van MFA is het belangrijk dat je hier van te voren even bij stil staat. Het is altijd vervelend om een dag te starten zonder toegang tot bijvoorbeeld jouw zakelijke laptop. Gelukkig is het heel eenvoudig en zo gedaan! In dit artikel leggen we je uit hoe je dit het beste kunt doen.
Zet je MFA in 4 stappen over naar jouw nieuwe telefoon
- Verwijder je oude telefoon uit je Microsoft account
- Voeg je nieuwe telefoon toe aan datzelfde Microsoft account
- Installeer de Microsoft Authenticator op je nieuwe telefoon
- Stel de Microsoft Authenticator app in
Apparaten toevoegen en verwijderen in je Microsoft account
Je gaat naar de website aka.ms/mfasetup. Op deze pagina zie je op welke apparaten de Microsoft Authenticator is ingesteld. In dit geval staat hier een oude iPhone tussen die kan worden verwijderd.
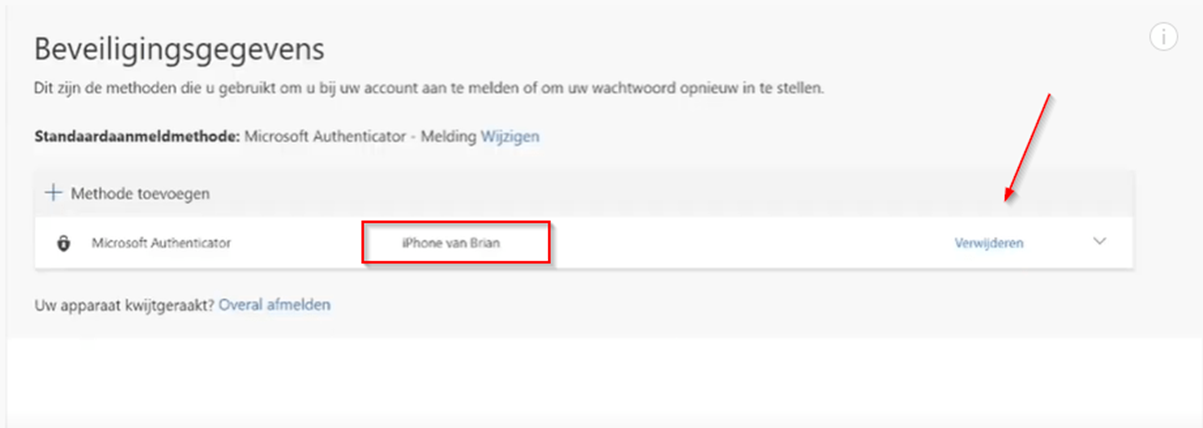
Mocht je apparaten zien die je niet bekend voorkomen, dan is het verstandig om deze altijd te verwijderen.
Wanneer de oude telefoon is verwijderd, is het tijd om het nieuwe toestel toe te voegen. Daarbij klik je op het plusje met: “Methode toevoegen”.
De volgende vraag wordt aan je gesteld: “Welke methode wil je toevoegen?”. In dit geval kies je: De Microsoft Authenticator App. En klik je op “Toevoegen”.
Microsoft Authenticator App downloaden en instellen
Installeer de Microsoft Authenticator App op je nieuwe telefoon wanneer je dit nog niet hebt gedaan. Je kan deze downloaden en installeren via:
- AppStore (voor IOS devices)
- Google PlayStore (voor Android devices).

Open de Microsoft Authenticator App en klik op het plus-icoontje. Kies voor ‘het toevoegen van een werk-/school-account’ waarna je wordt gevraagd “of je een QR-code wil scannen of een code wilt toevoegen”.
Kies voor de optie: “QR-code scannen” en scan de code die op het beeldscherm wordt getoond. Om het verificatie-proces succesvol na te bootsen krijg je een melding op je mobiele telefoon. Keur deze goed. Zodra je deze hebt goedgekeurd zie je een groen vinkje in het beeldscherm.
Vanaf nu krijg je bij het inloggen op je account een melding op je mobiele telefoon. Deze kan je eenvoudig goedkeuren.
Meer weten?

We helpen je graag verder! Bel ons direct of neem contact op via e-mail.


